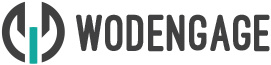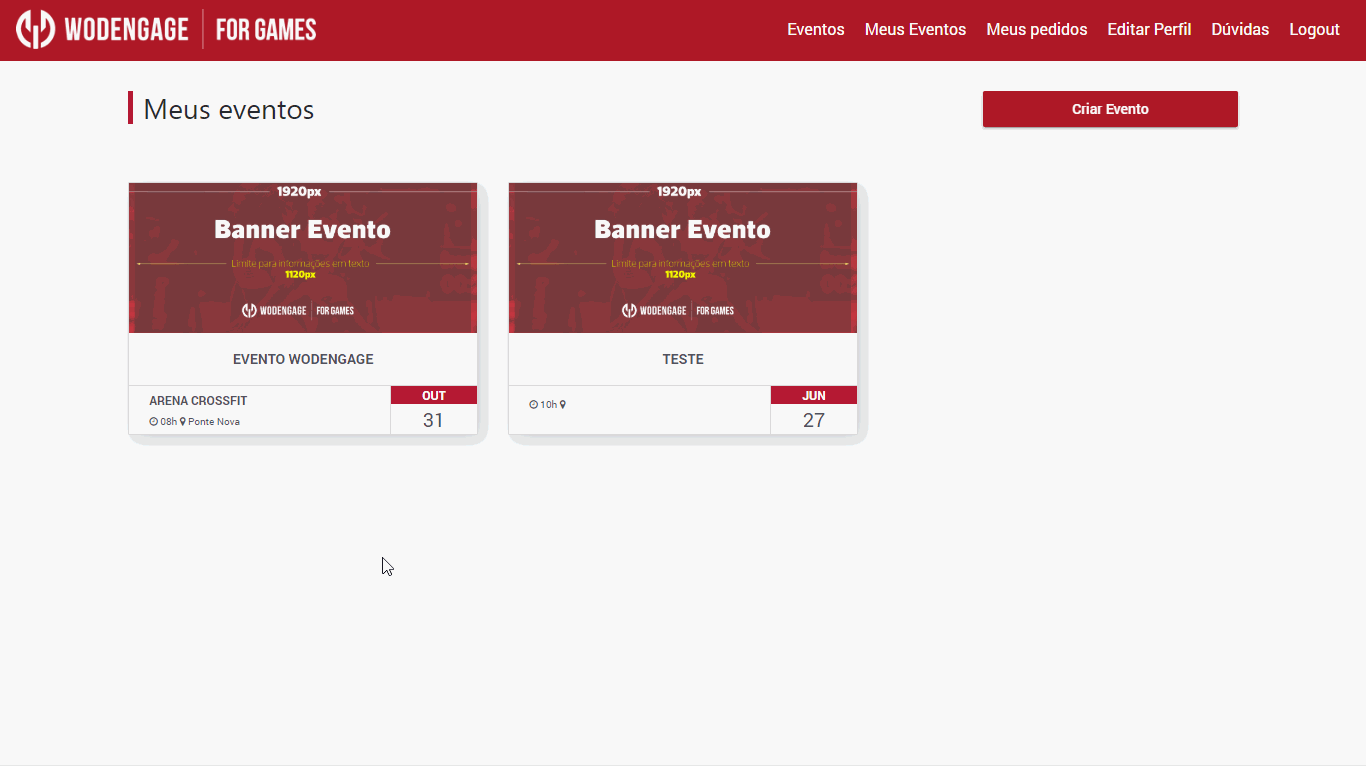Como criar Inscrições
Criando ingressos para eventos.
- Após fazer login na plataforma de inscrições e selecionar seu evento, no menu esquerdo selecione Inscrições.
- Em Adicionar Ingresso clique no botão "+";
- Tipo do Item: Selecione Inscrições;
- Categoria: Selecione a categoria da inscrição. Crie a categoria desejada caso ela ainda não exista;
- Nome: Configura o nome para a inscrição. Ex.: RX Feminino
- Início e Término de Vendas: Determina a data e a hora do início e término das vendas dos ingressos;
- Atletas por inscrição: O número de atletas disponibilizado por cada inscrição. Exemplo; Trio Rx Feminino = 3 atletas;
- Quantidade de atletas: A quantidade total de atletas disponível para esse tipo de ingresso;
- Valor por atleta: O valor de um único atleta;
- Inscrições disponiveis: A quantidade total de inscrições que podem ser realizadas de acordo com a quantidade de atletas;
- Valor por inscrição: O valor total de cada inscrição e o valor da taxa.
Dica:
Para criar Lotes de ingressos, configure cada Ingresso ou Inscrição com seu respectivo nome e valor. Ex.: Trio RX Feminino 1º Lote, Trio RX Feminino 2º Lote.
Defina a data de início e término de vendas e o valor para cada ingresso.
Para saber como criar Cupons de Desconto clique aqui.